How to Flush Cookies and Cache in the Google Chrome Browser
WARNING.
Kindly note that after removing cookies and flushing the browser’s cache, all passwords and automatically saved access data will be deleted from the system by default. Therefore, when you use the passwords autosave feature in your browser when logging in to various sites, social networks, mail services, or online banking, make sure before clearing cookies and cache that (1) all your access data is stored in a backup document and (2) browser histories are saved again after the update.
Use the following instructions to flush cookies and cache in the Google Chrome browser:
-
1
Open the Google Chrome browser on your computer.
-
2
Click the Menu icon. Then click on "Settings” in the upper right corner of the browser window.
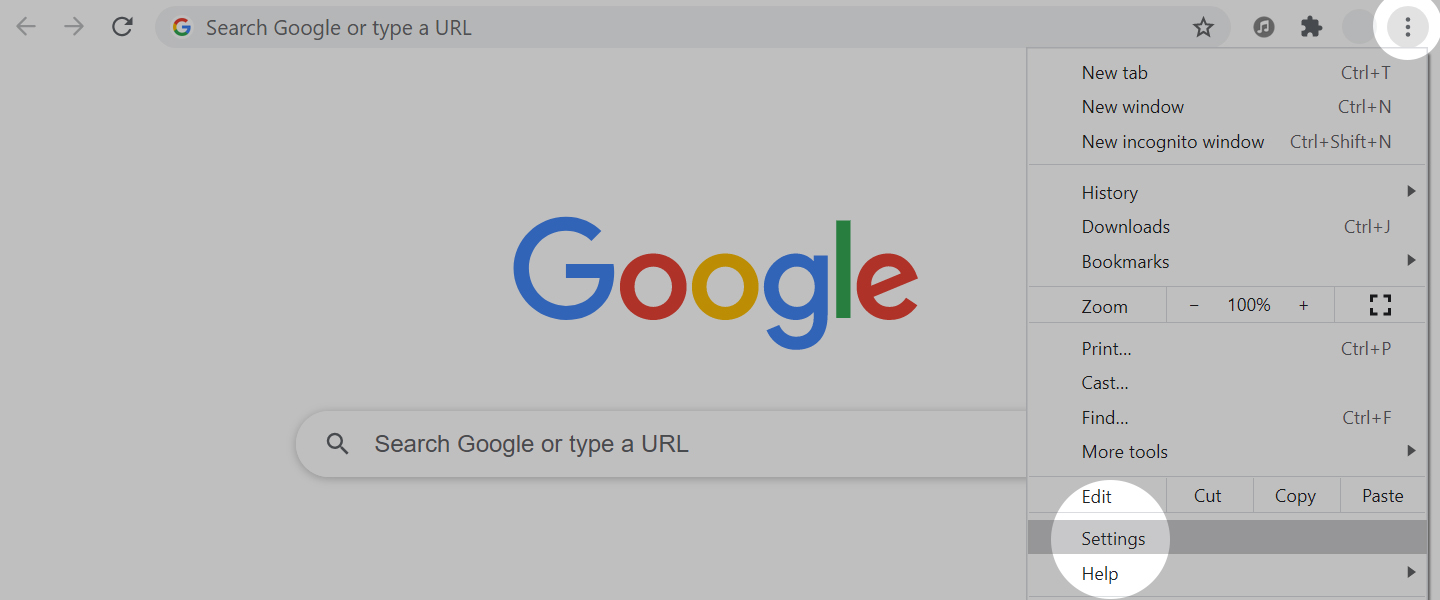 Google Chrome - Menu
Google Chrome - Menu -
3
Then click the "Privacy and Security" section, and click the "Cookie and other site data".
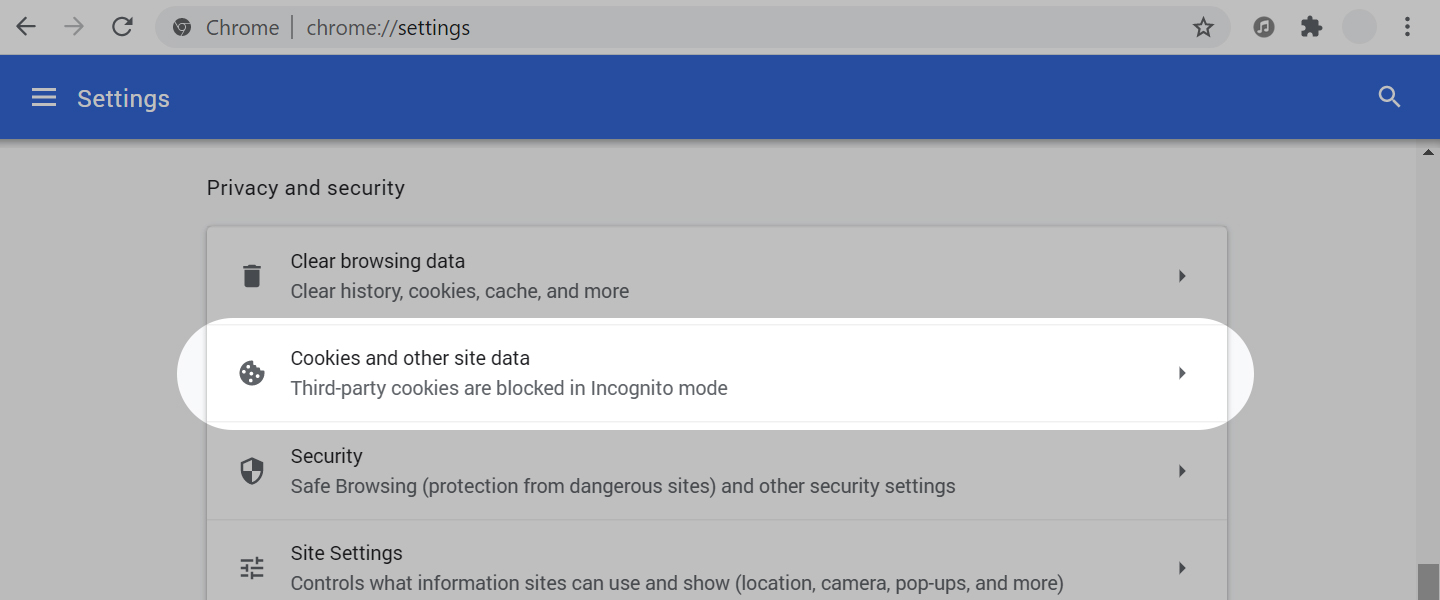 Google Chrome - Privacy and Security
Google Chrome - Privacy and Security -
4
Click on the checkbox next to the “See all cookies and site data”, thereby expanding the list.
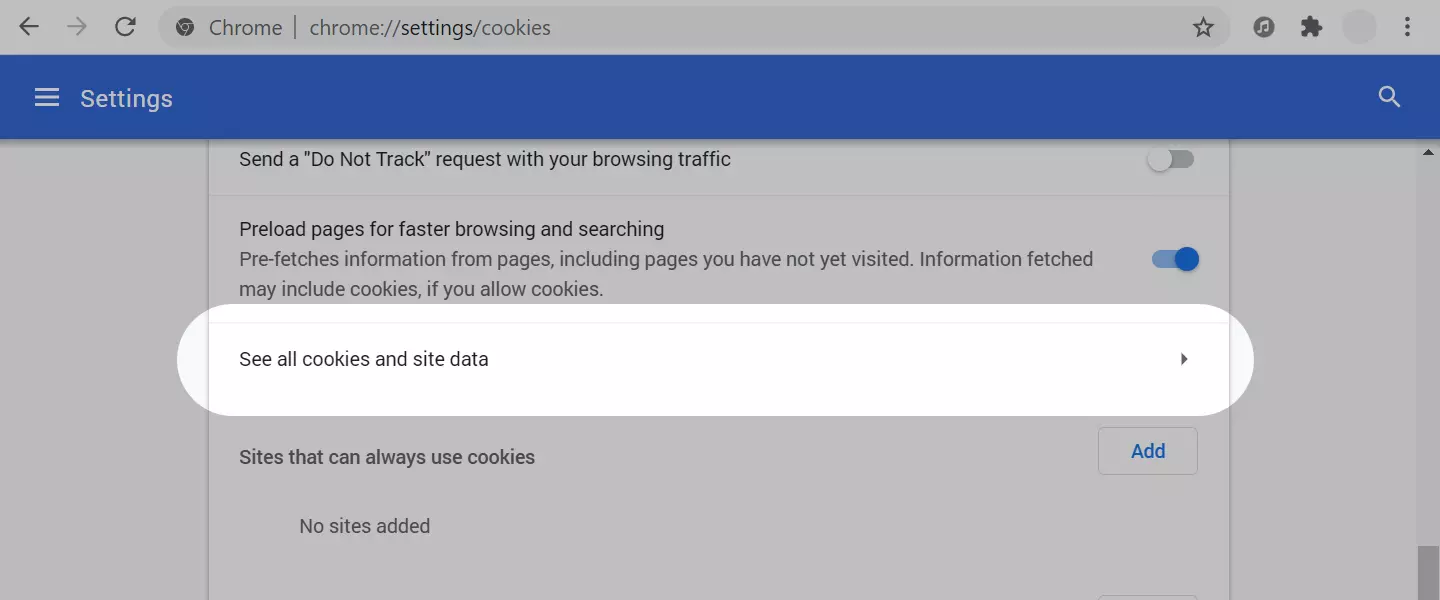 Google Chrome - All cookies and site data
Google Chrome - All cookies and site data -
5
Confirm the action by clicking on the “Delete all” button.
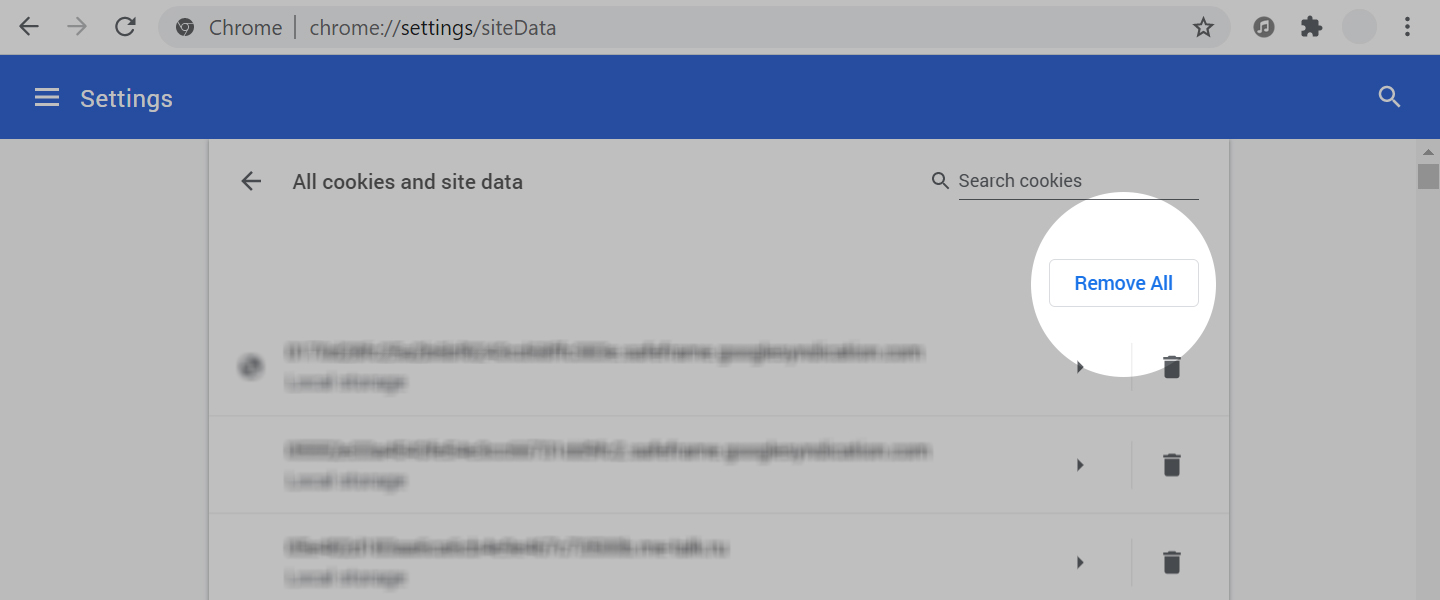 Google Chrome - Remove cookies and site data
Google Chrome - Remove cookies and site data
You can also find detailed instructions on how to delete cookies on different devices in the Google Chrome Help Center.
