Instructions for Clearing Cookies and Cache in Microsoft Edge
Important note!
Kindly note that after removing cookies and flushing the browser cache, all passwords and accesses that
were saved automatically will be deleted by the system. Therefore, when you use the passwords autosave
feature in your browser when logging in to various sites, social networks, mail services, or online
banking, make sure before clearing cookies and cache that all your access data is stored in a backup
document and your browser histories are also saved after the update.
Use the following instruction to flush cookies and cache in the Microsoft Edge browser:
-
1
Click the menu icon in the upper right of the Microsoft Edge browser window and select “Settings” from the list.
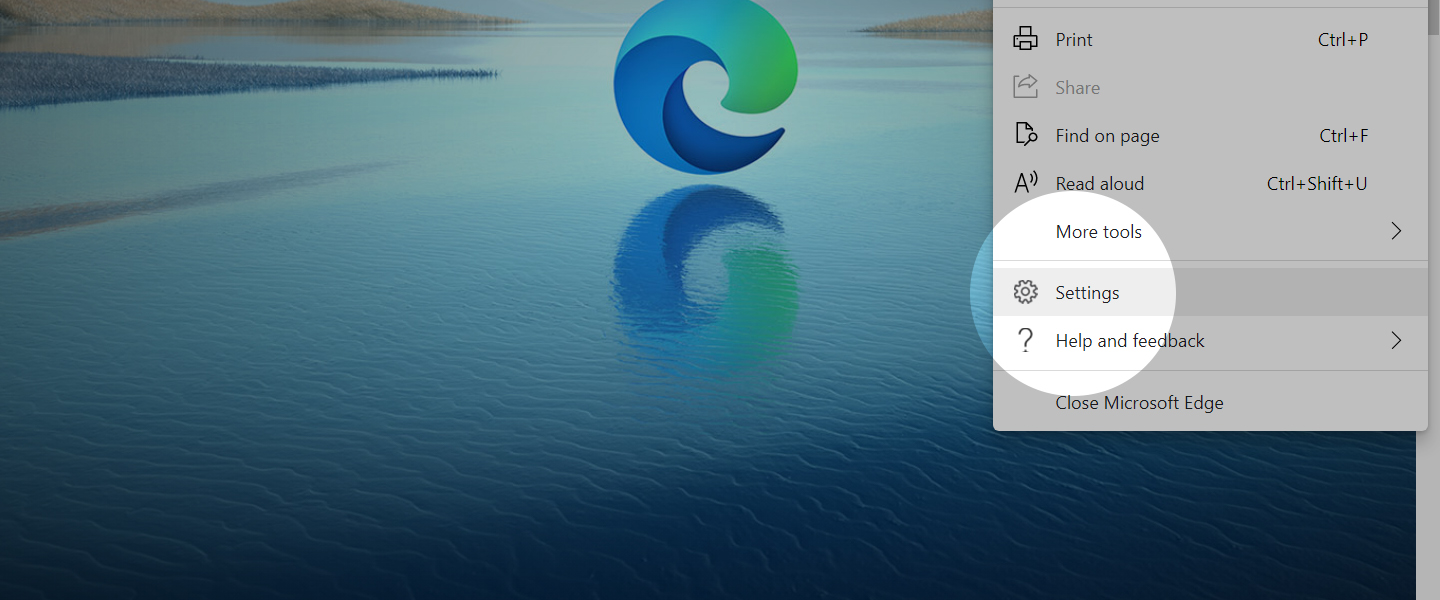 Microsoft Edge - Settings
Microsoft Edge - Settings -
2
In the opened dialog box select “Privacy, search, and services” on the left. Then select “Clear browsing data” from the main menu.
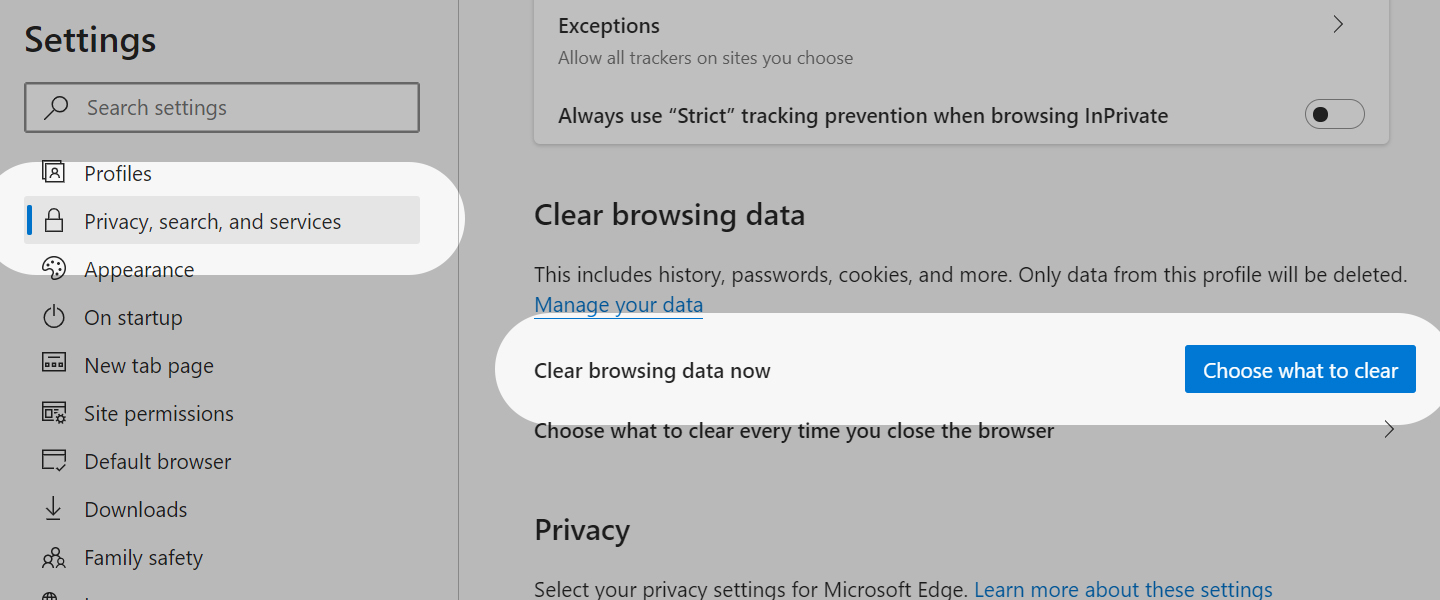 Microsoft Edge - Clear browsing data
Microsoft Edge - Clear browsing data -
3
Then press the “Choose what to clear” button. In this window select the period required, check all the boxes, and confirm your actions by clicking the “Clear now” button.
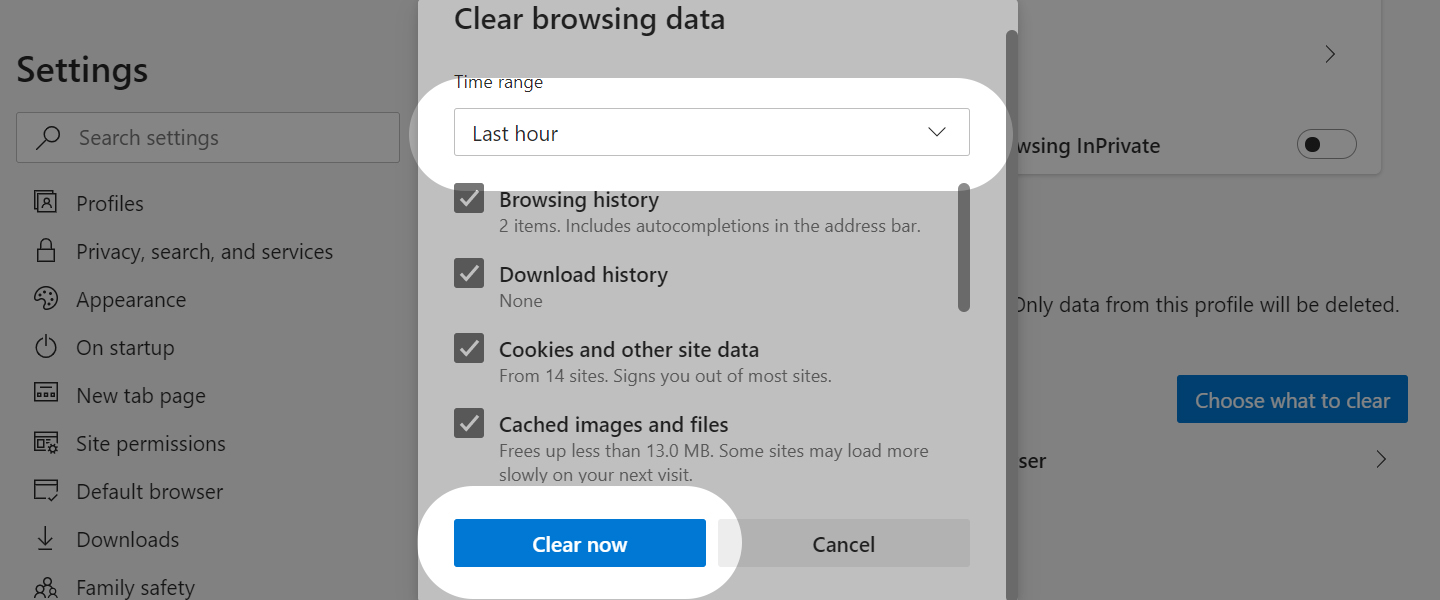 Microsoft Edge - Choose what to clear
Microsoft Edge - Choose what to clear
