Anleitung zum Löschen von Cookies und Cache in Google Chrome
WICHTIG.
Bitte beachten Sie, dass nach dem Löschen von Cookies und dem Leeren des Browser-Caches alle automatisch gespeicherten Passwörter und Zugänge vom System gelöscht werden. Wenn Sie deshalb die Funktion zum automatischen Speichern von Passwörtern in Ihrem Browser verwenden und sich über diese Funktion bei verschiedenen Websites, sozialen Netzwerken, E-Mail-Diensten oder beim Online-Banking anmelden (automatische Speicherung von Passwörtern), dann überprüfen Sie vor dem Löschen von Cookies und Cache, ob alle Ihre Zugriffe in einem Sicherungsdokument gespeichert sind und nach der Aktualisierung des Browserverlaufs nicht verloren gehen.
Folgen Sie dieser Anleitung, um Cookies und Cache in Google Chrome zu löschen:
-
1
Öffnen Sie den Browser Google Chrome auf Ihrem Computer.
-
2
Klicken Sie in der oberen rechten Ecke des Browserfensters auf das Symbol Menü - "Einstellungen".
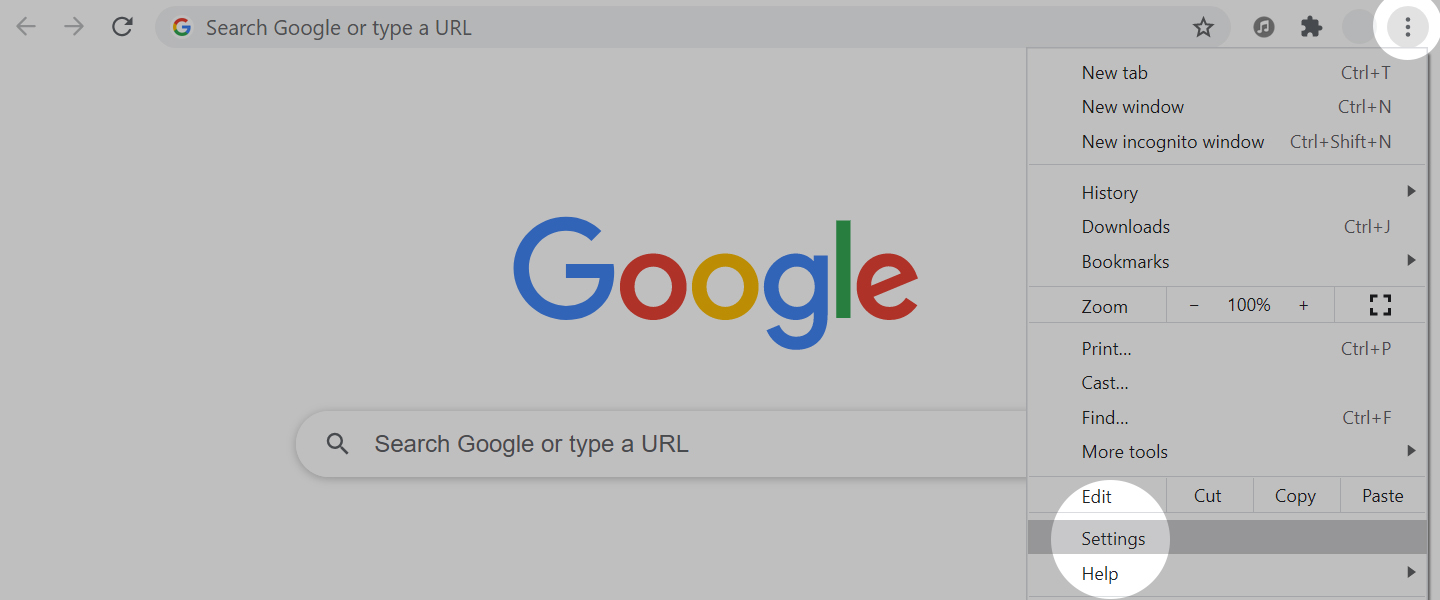 Google Chrome - Menü
Google Chrome - Menü -
3
Klicken SIe Im Fenster, das sich vor Ihnen geöffnet hat, auf den Abschnitt "Datenschutz und Sicherheit", wählen Sie dort die Zeile "Cookies und andere Websitedaten" aus und klicken Sie sie an.
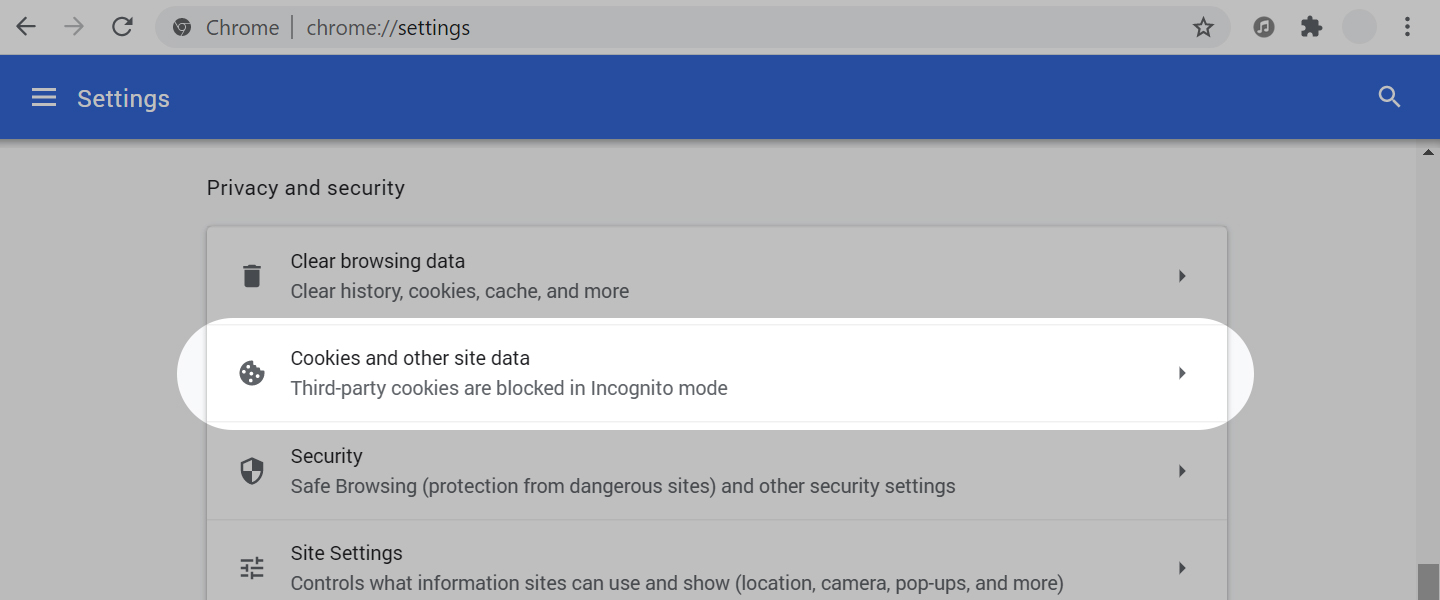 Google Chrome - Datenschutz und Sicherheit
Google Chrome - Datenschutz und Sicherheit -
4
Klicken Sie auf das Kontrollkästchen neben "Alle Cookies und Websitedaten anzeigen", um die Liste zu öffnen.
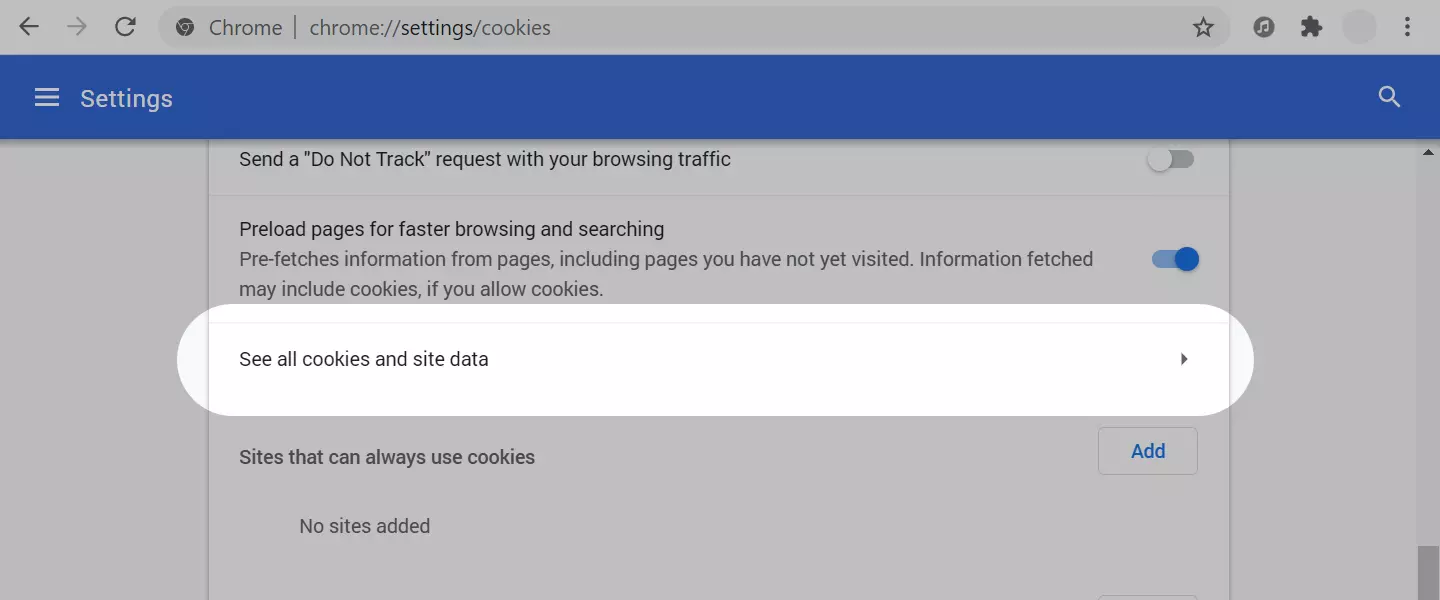 Google Chrome - Alle Cookies und Site-Daten
Google Chrome - Alle Cookies und Site-Daten -
5
Bestätigen Sie die Aktion durch Klicken auf die Schaltfläche "Alle entfernen".
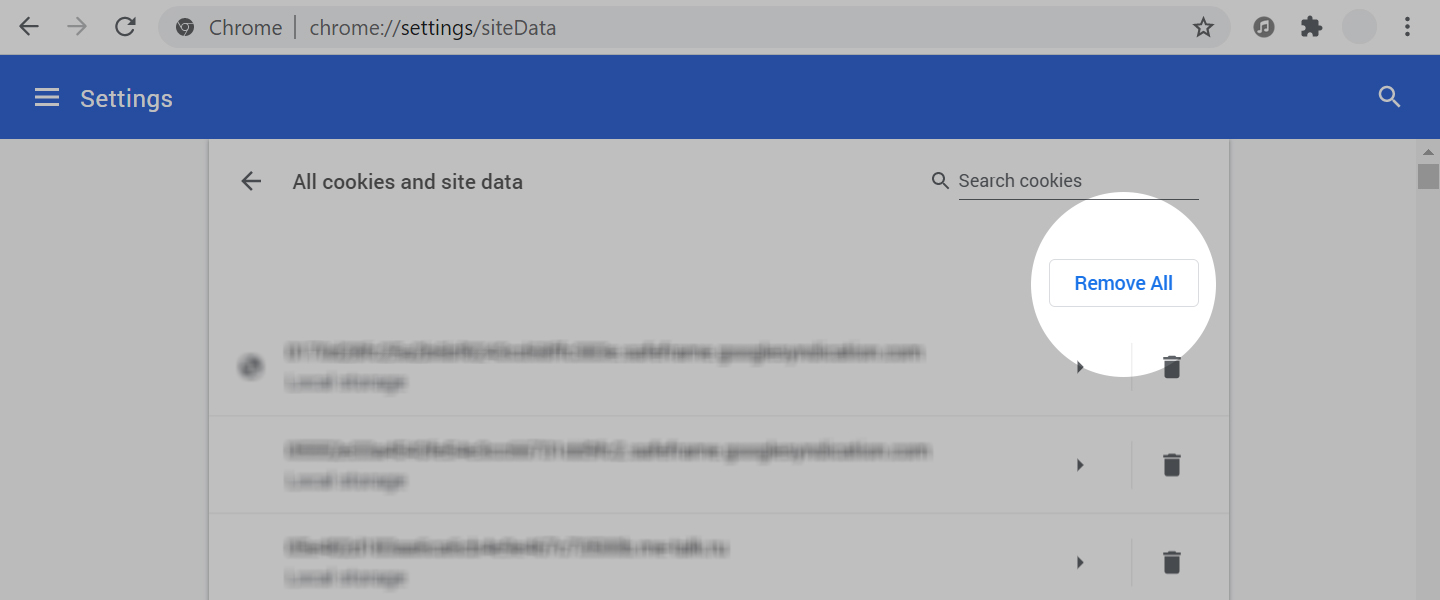 Google Chrome - Entfernen Sie Cookies und Site-Daten
Google Chrome - Entfernen Sie Cookies und Site-Daten
Eine ausführliche Anleitung, wie Sie Cookies auf verschiedenen Geräten löschen können, finden Sie auch im Google Chrome -Hilfecenter.
